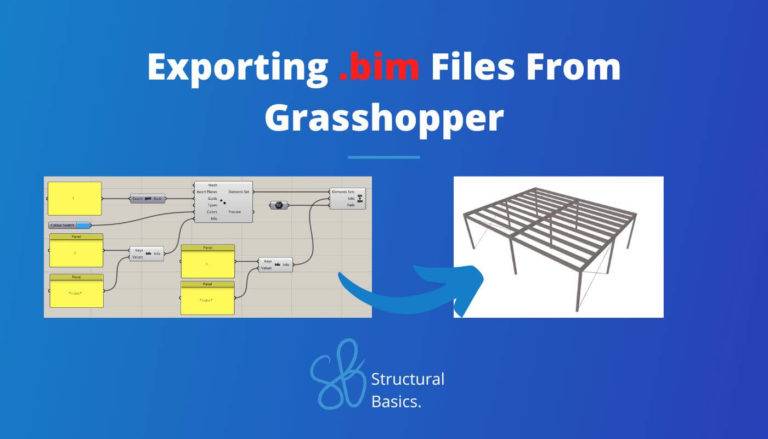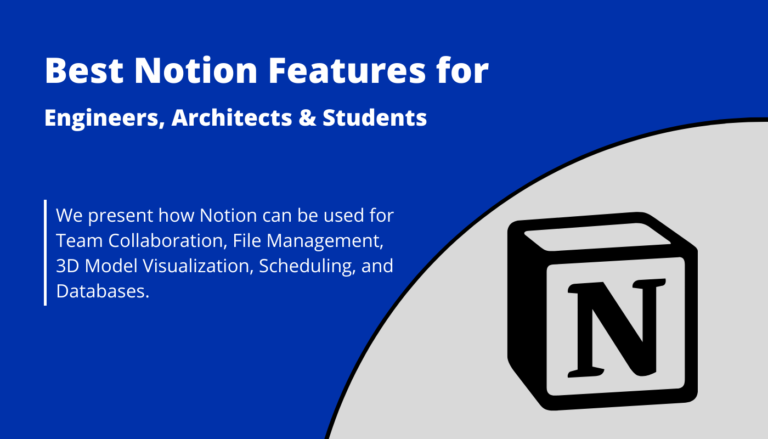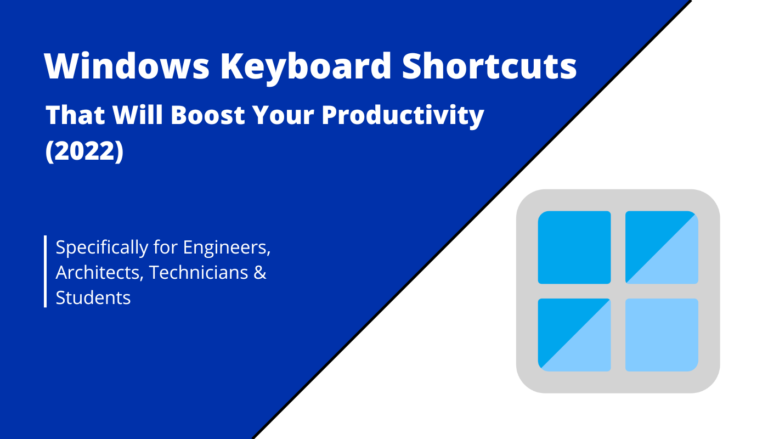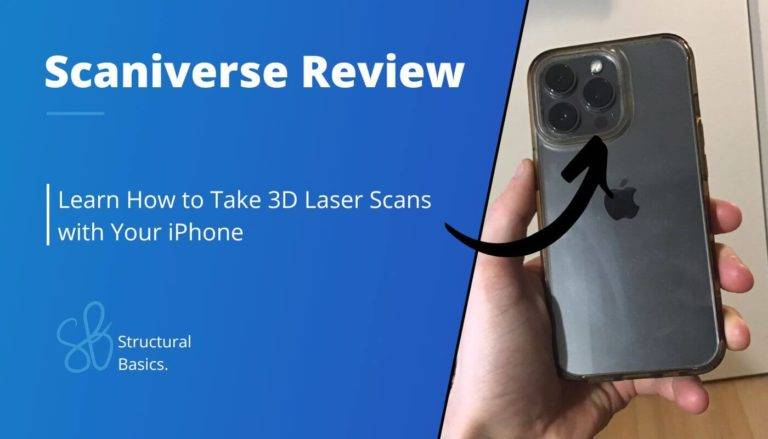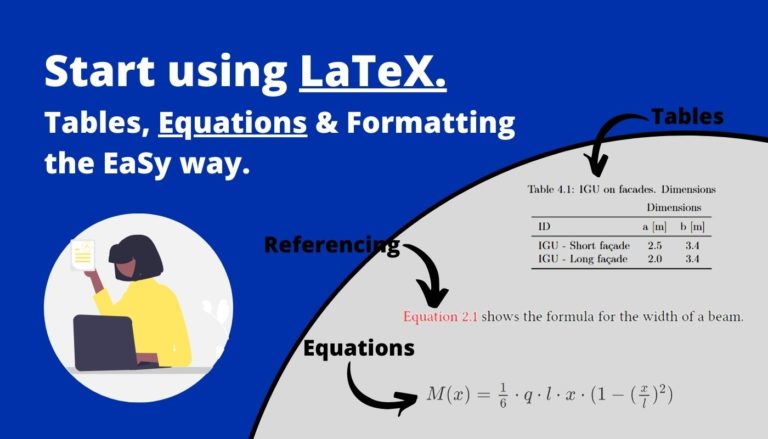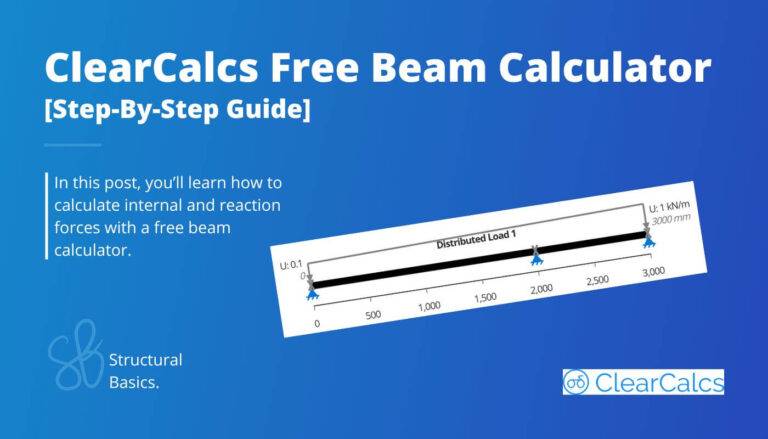Getting started with SMath Studio – 9 beginner tips
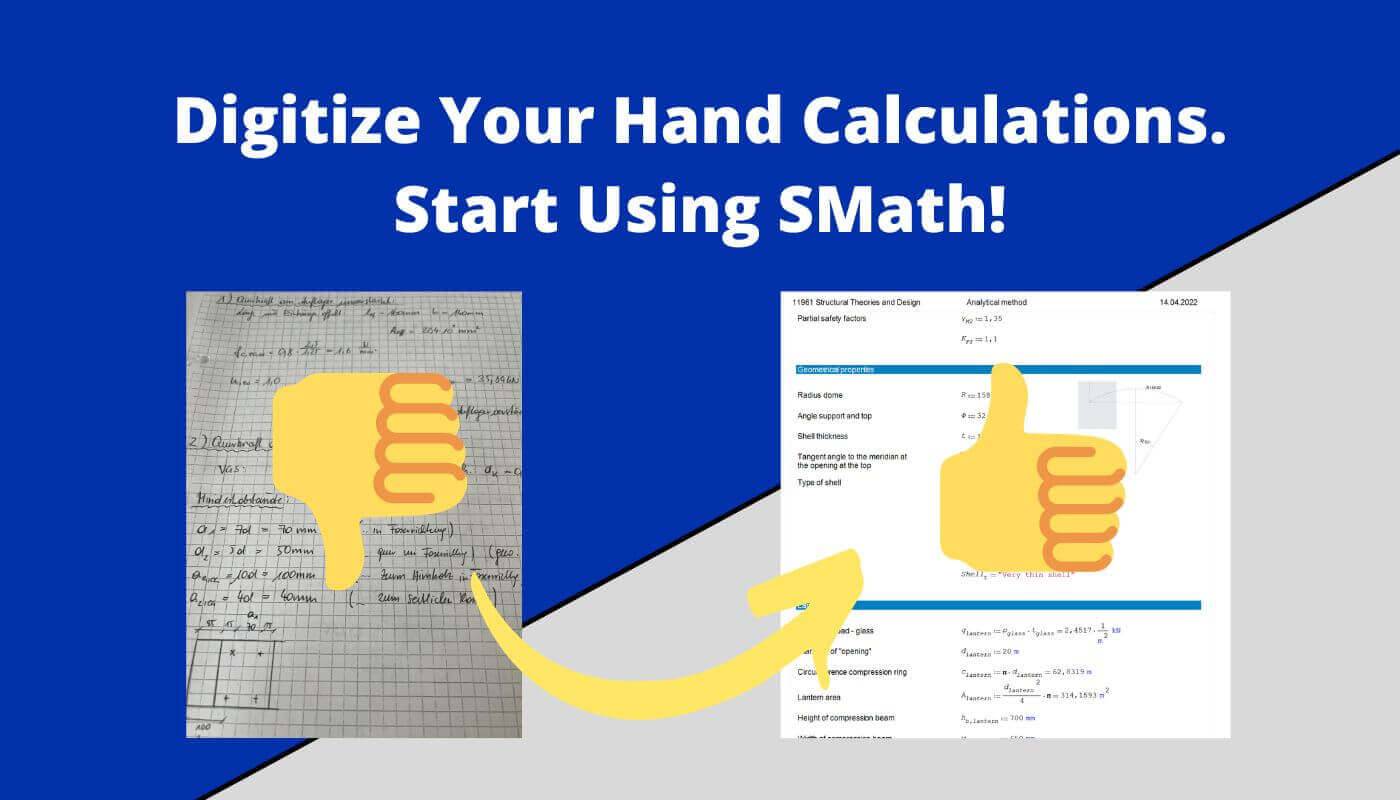
Probably at most universities and many engineering offices, hand calculations are still done by pencil & paper.
I was no different in my bachelors because we were taught so.
This is very unfortunate because there are many great tools out there which help engineers do fewer mistakes and save time.
In this article, I’ll show you one of those tools – SMath Studio – and give you a step-by-step guide on how to get started.
Let’s digitize our educations and offices!
Before we get started, 2 things.
What is SMath?
SMath or SMath Studio is a free maths software program, that allows you to automate your calculations with units. It is free to download, and almost all things you do on paper can be done digitally with SMath.
You can download the program here.
And who is SMath for?
- Engineers, Scientists & other professionals doing calculations
- Students
- Anyone who does calculations on a piece of paper, wants to digitize it and save time
- Anyone who wants to document calculation steps
Alright, let’s jump into it.
1. First equation
To “write” your first equation in SMath simply click on the page so that you see a red cross.
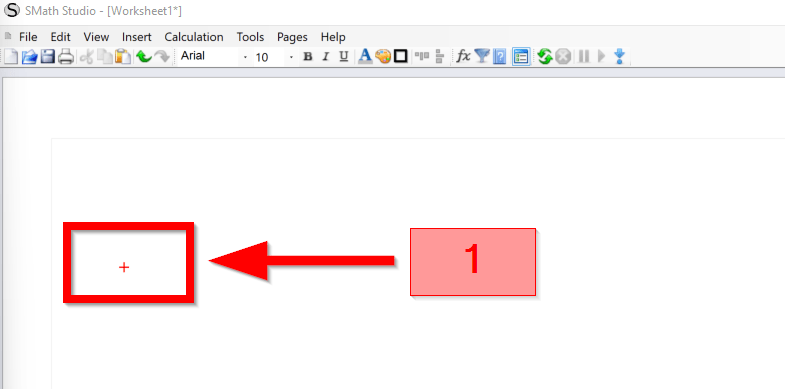
Then start typing. Let’s say we want to calculate $2+5=7$.
Type in 2+5 and hit the “=” sign on your keyboard. You then should get your first result of 7.
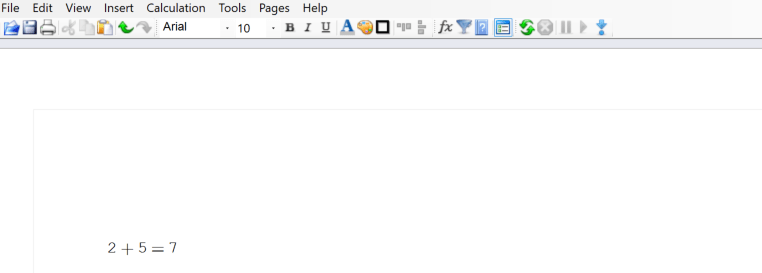
2. Equation with Variables
Now the power of digital hand calculation tools like SMath, Mathcad or Maple is that you can use variables which can really quickly be changed.
Define a variable: Type in a letter of choice and either click on the “:=” symbol in the Arithmetic tool box on the right or type in “:” in your formula.
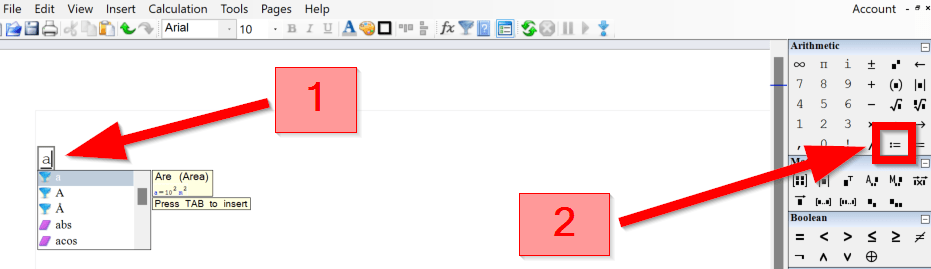
Next, type in a number of choice. This number is basically stored in the variable.
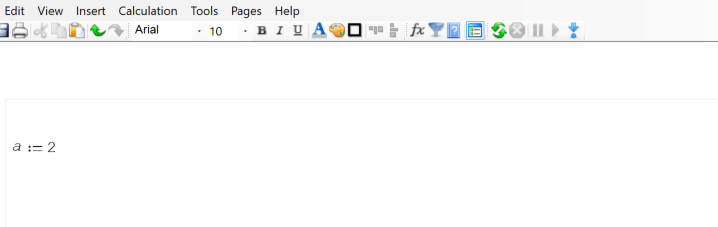
To use the variable, we are doing the same equation as in 1.
Type in “a + 5 =” and it will automatically calculate 2+5=7.
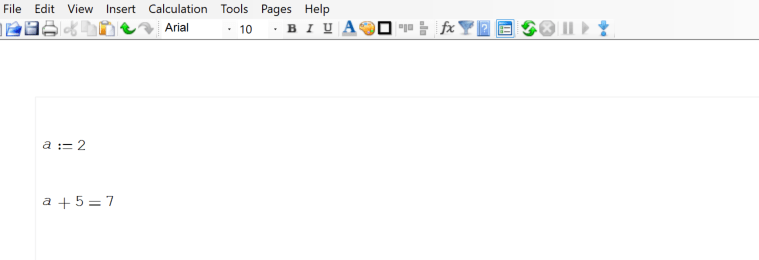
Now, change the value of a to 4 and the second equation will automatically update the result.
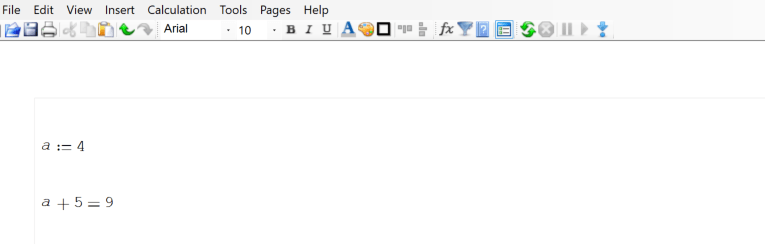
3. Units
SMath can work with units. Let’s try to add 2 m with 5 m.
First, type in “2”, then “m” and then the TAB keyboard key. It’s really important to click the TAB button, otherwise SMath doesn’t recognize m as meters.
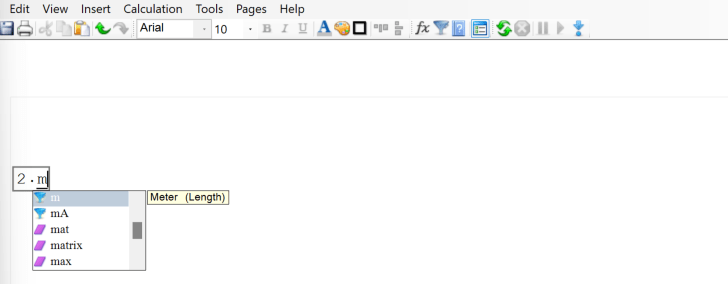
If you clicked TAB successfully, the colour of “m” changes to blue.
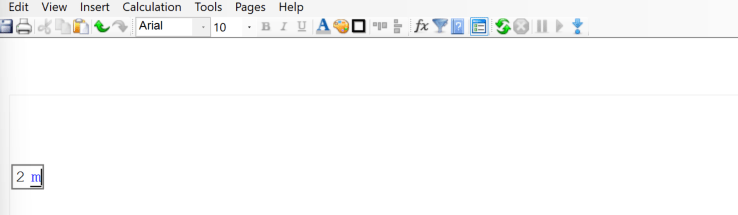
Type in “+5m”, TAB and “=” keyboard key. Now SMath calculated “2m+5m=7m”.
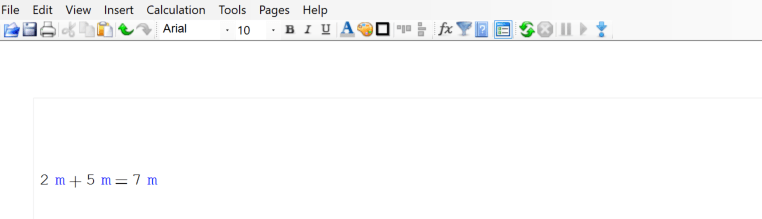
4. Greek letters
In engineering, maths, physics or other disciplines, Greek letters are used all the time to define and store values.
So let’s have a look at how we do that in SMath and also how we can speed up things with shortcuts.
As always, first click somewhere on the page. Then we can pick a Greek letter of choice from the panel on the right side of the UI.
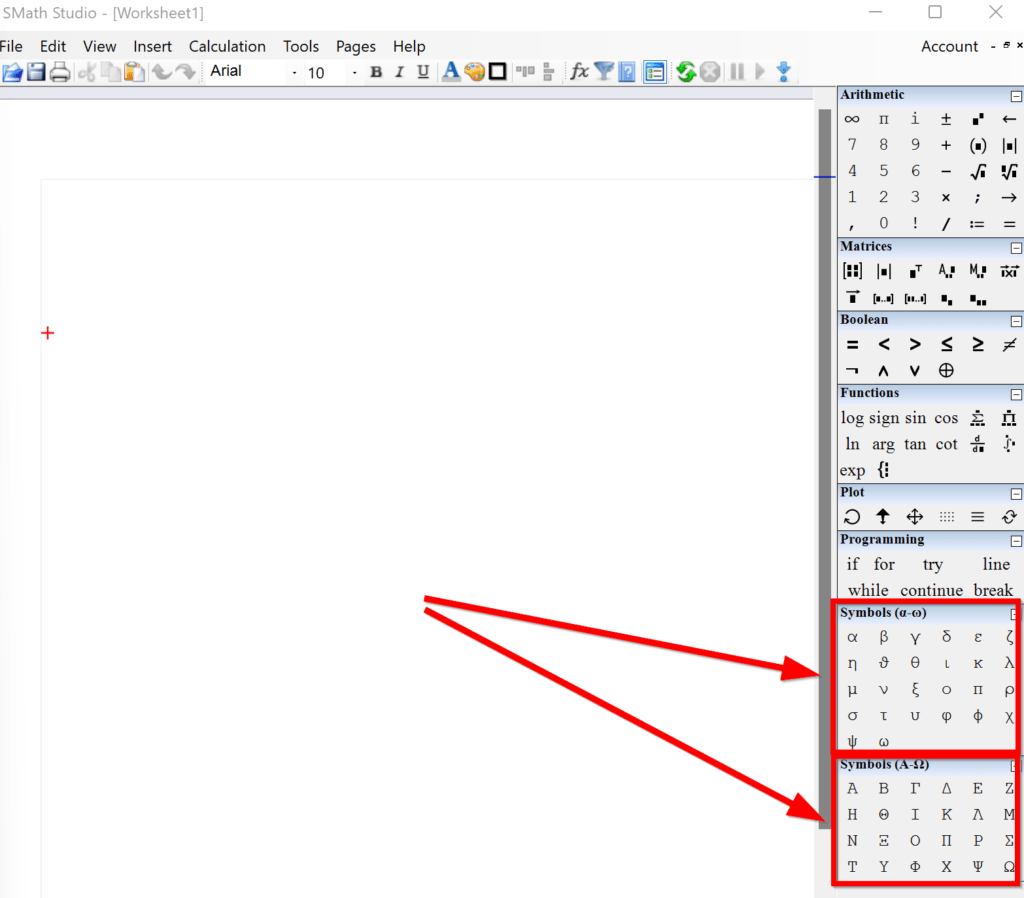
We are selecting $\alpha$ and typing further “:30°” >> tab.
Next, “$\beta$:$\alpha \cdot 3$ =”
This probably results in 1.5708 (radians), doesn’t it? To get the result in degrees, we need to tell the equation to use the “unit” ° or deg.
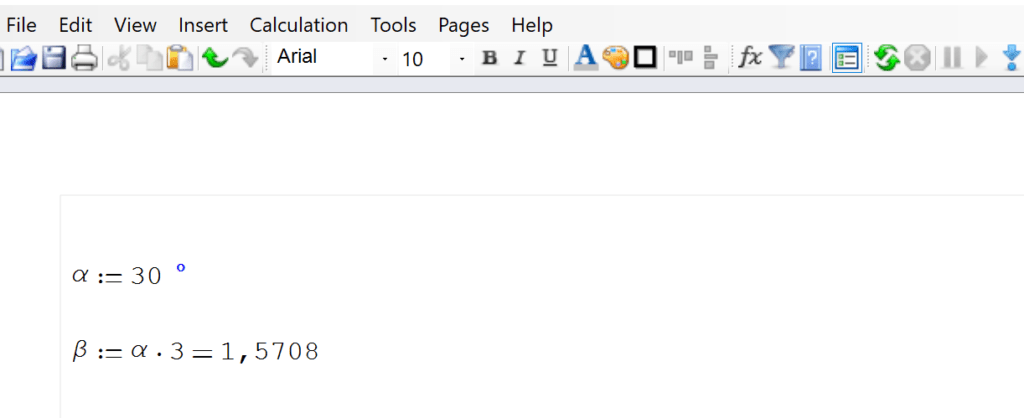
So click on the formula and type in “°” in the black rectangle after 1.5708 and click TAB.
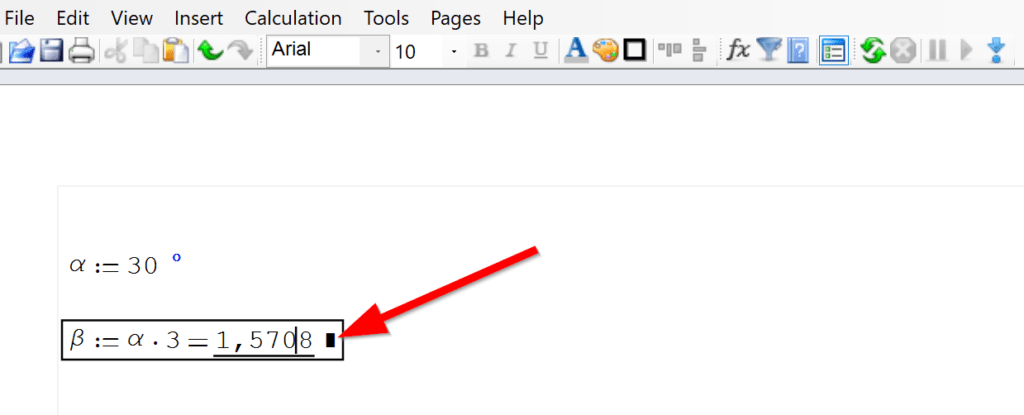
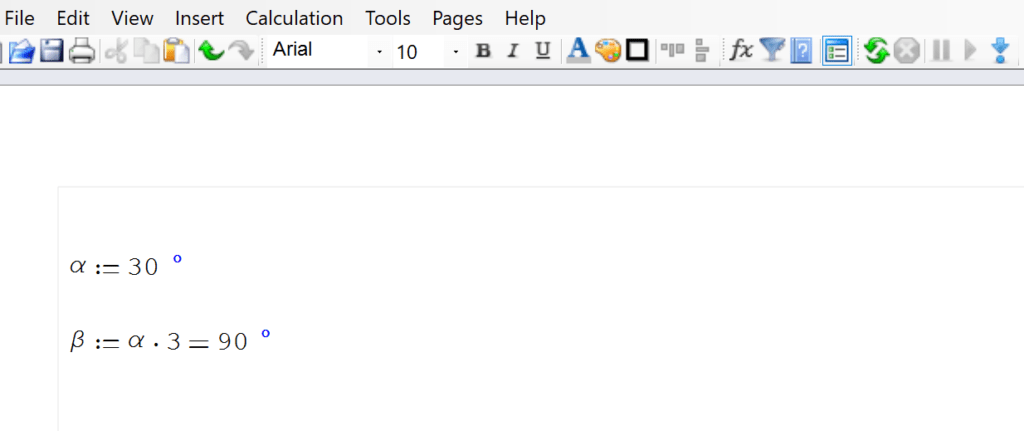
Shortcut for Greek letters
To speed up the process of calculating in SMath with Greek letters, there are shortcuts which we cover now.
By typing “a” >> “Ctrl + g” SMath automatically creates the “$\alpha$ letter.
This works for all greek letters. In general, those shortcuts work as
latin letter + “Ctrl + g”
(Control & g click at the same time)
How should you know which Latin letter represents which Greek letter?
You can find out by hovering over the Greek letters on the right panel.
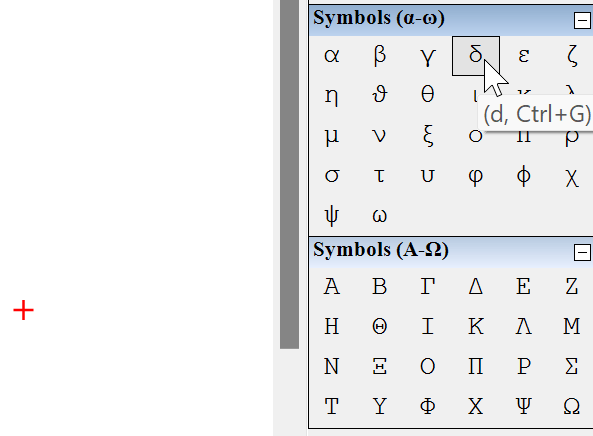
5. Add text
Adding text is essential for improving the readability of a SMath sheet.
Click on Insert >> Text region.
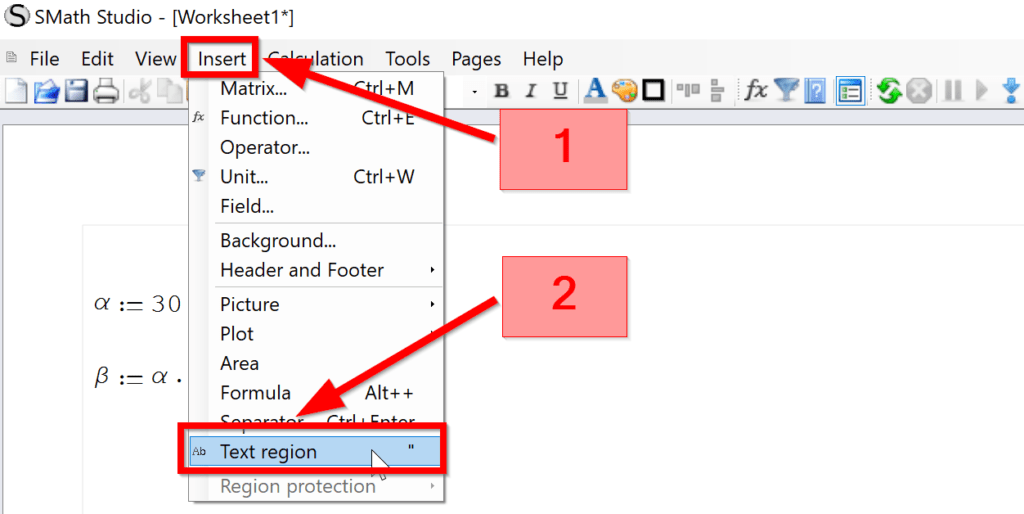
Now you can simply type in text.
Personally, I like to describe what the variables stand for in the same line.

Shortcut for Text
It takes too long to click on Insert >> Text region every time you want to use text, doesn’t it?
There is a faster way.
The shortcut for using text in SMath is “ (1 quotation mark).
6. Subscripted Variable Names
Subscripted Variable names are a must-have in engineering calculations, and we show now how to do subscripted variable names.
To do $\alpha_c$ in SMath, type in
“a” >> “Ctrl + g” >> “.” >> “c”
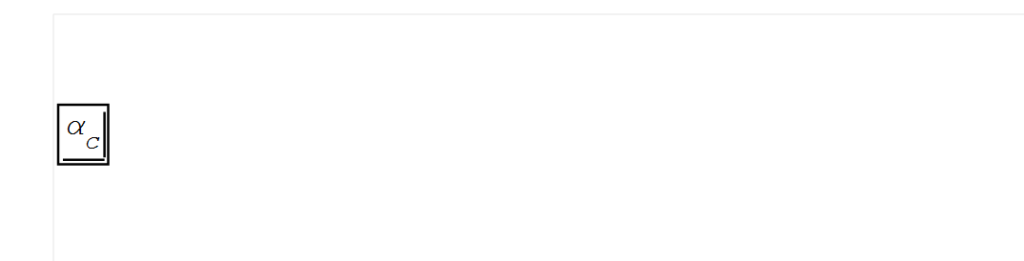
So in general, when typing in
“.” >> letter
a subscript is created in SMath.
7. If – else function
The if – else function is extremely useful when working with functions that have boundary conditions.
For example: if Party < 50% then Party is not elected, but if a > 50% then is Party elected.
Now let’s try out this example in SMath.
We define a variable party := 49% (remember the tab!)
Then click on if in the programming panel.
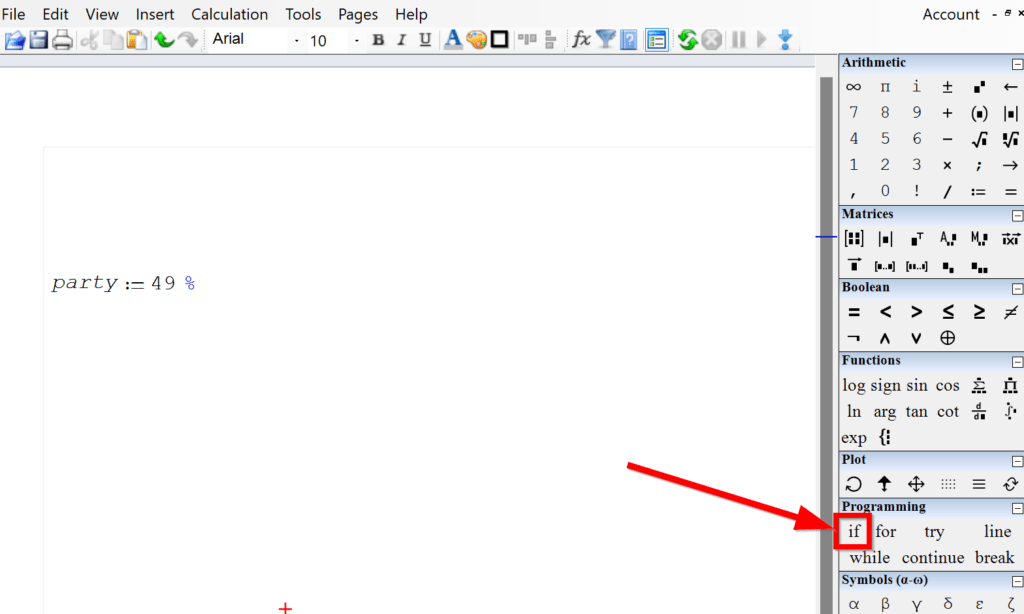
Fill out the black rectangle after if with party < 50%
Fill the next black rectangle with “Party is not elected.”
After else, type in “Party is elected.”
Click “=”.
The result is: “Party is not elected.”
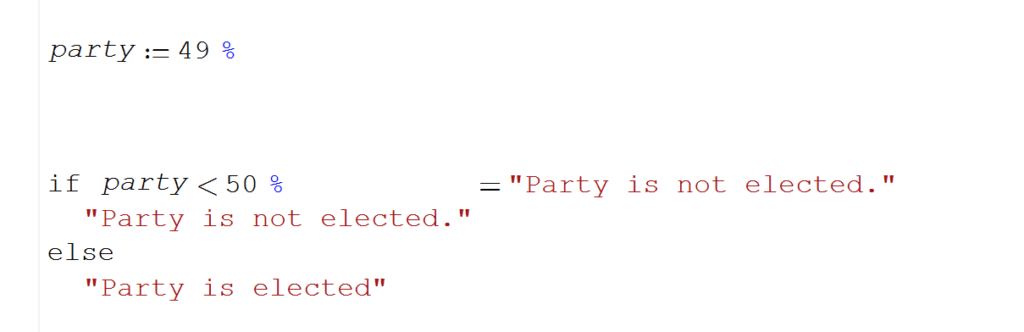
8. Change background grid
The pages in SMath can be either white or with a grid. This is of course personal preference.
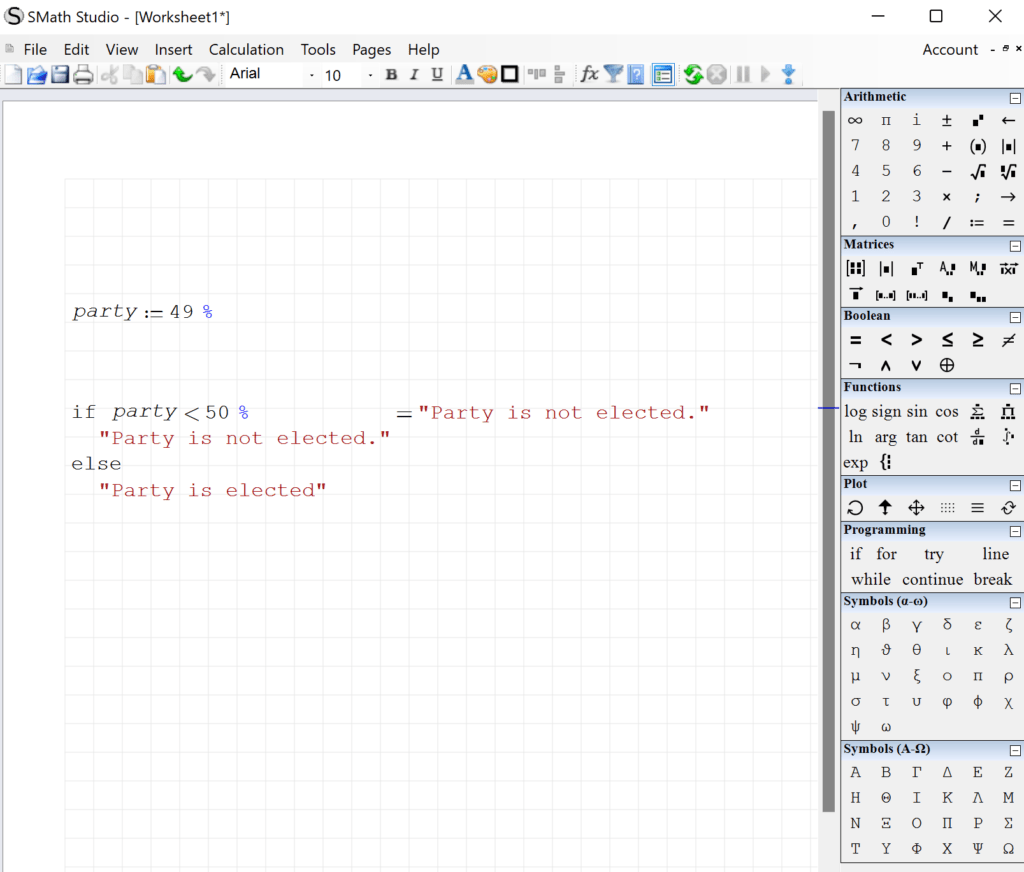
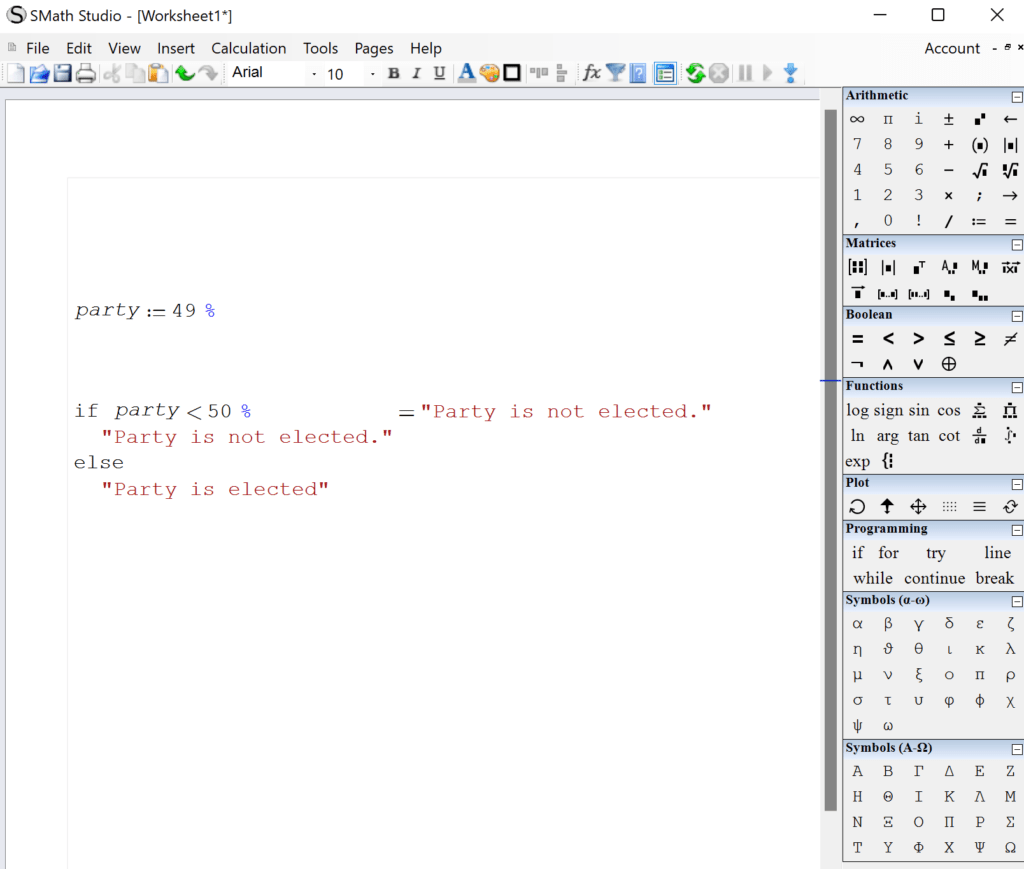
To change the background, click on View >> Grid
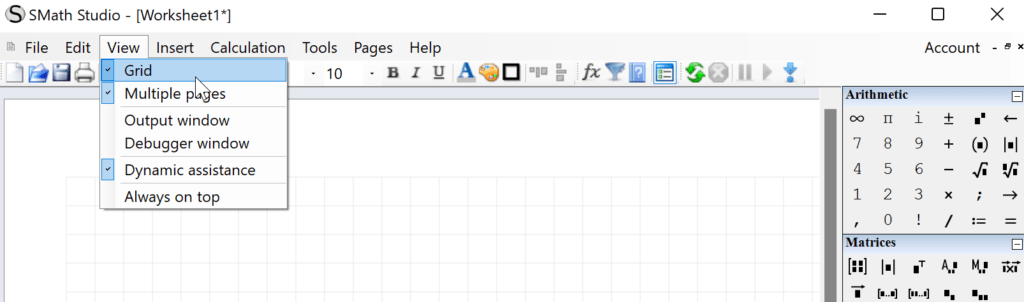
9. Document header and footer
To make the document look professional, headers and footers can be implemented in SMath.
To include a header, click on Insert >> Header and Footer >> Header
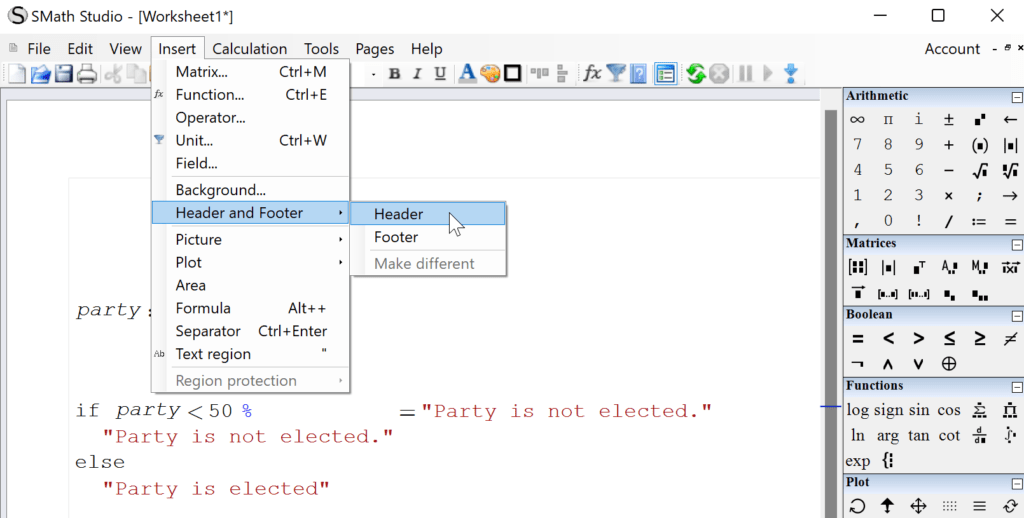
Use the shortcut ” (Quotation mark) to write some text, like the date, the project name, your name, your companies name…
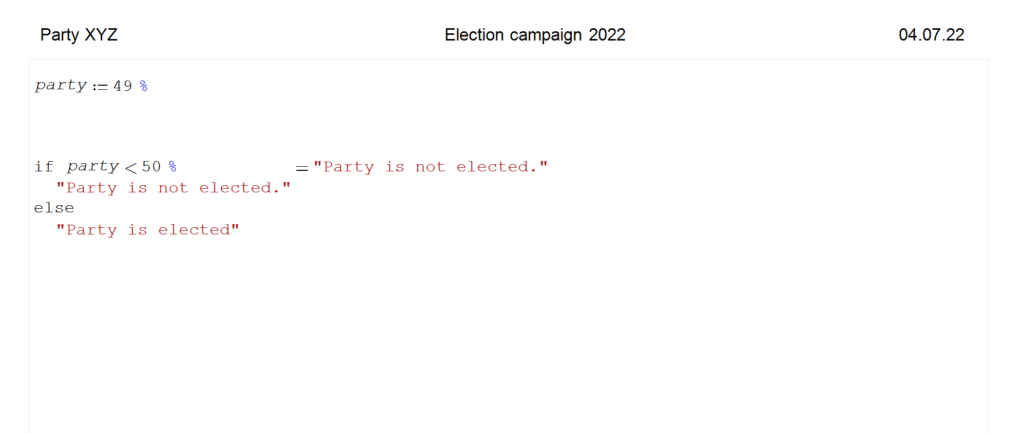
The same goes for the footer.
To include a footer, click on Insert >> Header and Footer >> Footer
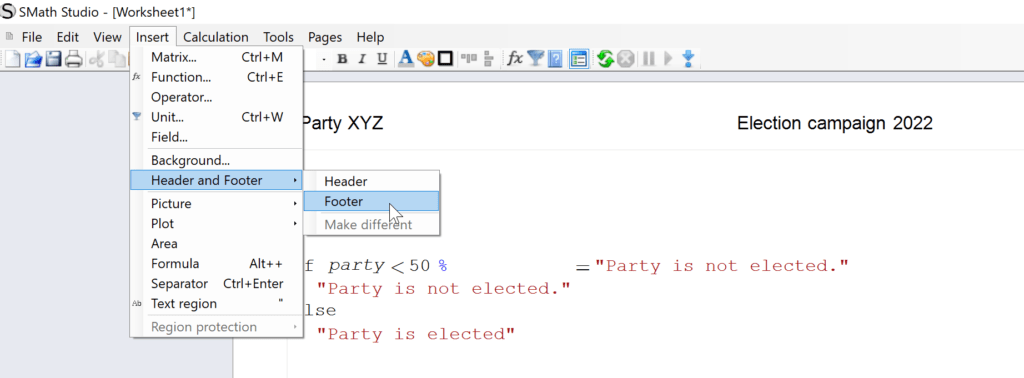
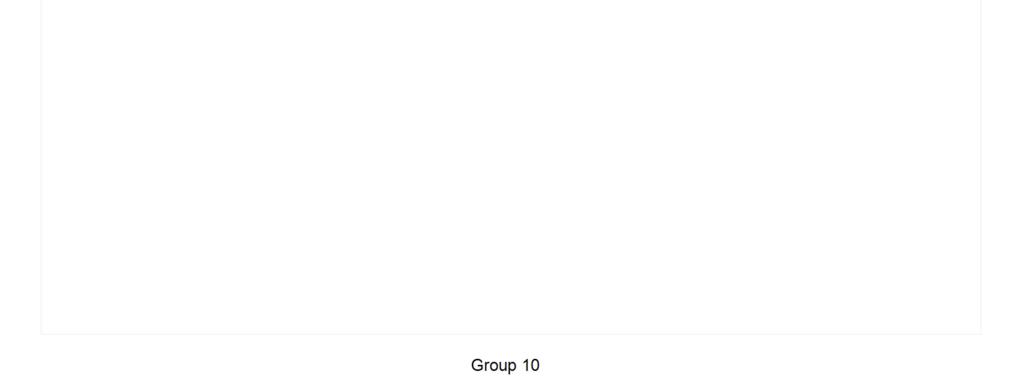
If you are an engineer, student or somebody else who wants to improve workflows, then check out our other digital tools tutorials:
- Scaniverse Review: Make free laser scans with your iPhone
- 15+ Windows Shortcuts That Boost Your Productivity
- 5+ Best Notion Features for Engineers, Architects and Students
What is your opinion on SMath, and what are you using it for? Let us know in the comments below✍️